
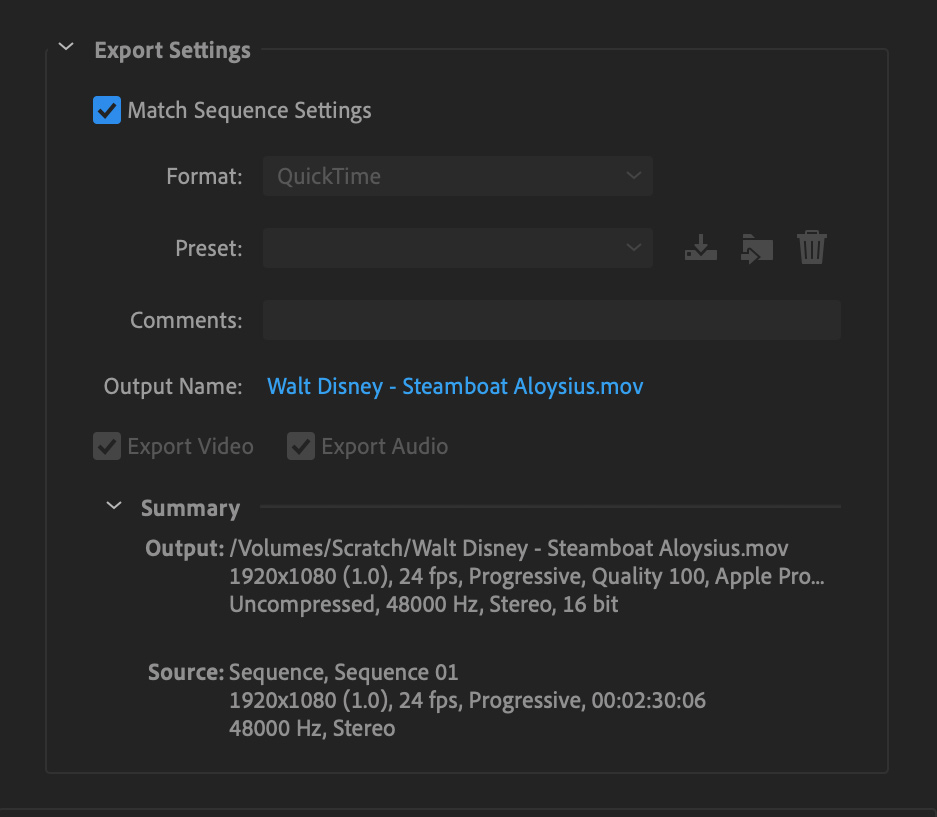
Premiere Pro allows you to merge a video clip with up to 16 audio clips, which is enough in most cases. You can now add it to your main sequence and edit it freely. You can select a previously added marker as the reference point for your syncing.Īt this point, the merged clip should appear in your project folder. Clip marker: With this option, you can add markers along your timeline.Timecode: In this, you will enter a specific time of your video, and the clips will be synced with that as reference.Out Points: These synchronize the clips to the end of the video clip.In Points: These synchronize the clips to the start of the video clip.In any case, you can try any of these options: Maybe you didn’t record extra audio with your video camera or want to set a specific syncing point. If this isn’t working for you for any reason or you want to be more specific, try the next step. This is an option to use the timecode of your internal audio source as your synchronization point. Use Audio Timecode From AV Clip: You should ideally leave this one unchecked.Remove Audio from AV Clip: Checking this box will make Premiere Pro remove the camera audio after the external audio has been synced.Choose the one where your camera audio is located (usually Track 1). Track channel: In this section, you’re telling Premiere Pro which audio track is the one you want your separate audio to sync with.You’ll have a couple of extra things you can tweak: If you select the “Audio” option, Adobe will take the sound of your camera as a reference and sync other audio clips to it. Besides providing a backup, they also allow you to have a reference for syncing your external audio to your video. The built-in microphones in cameras usually aren’t great, but that doesn’t mean they’re completely useless.
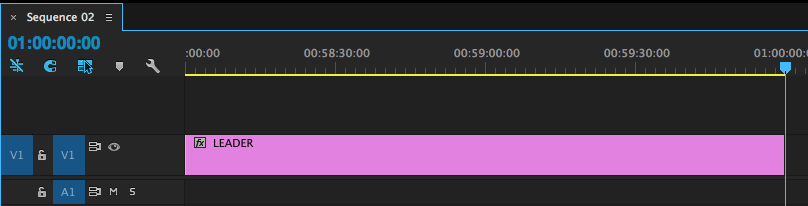
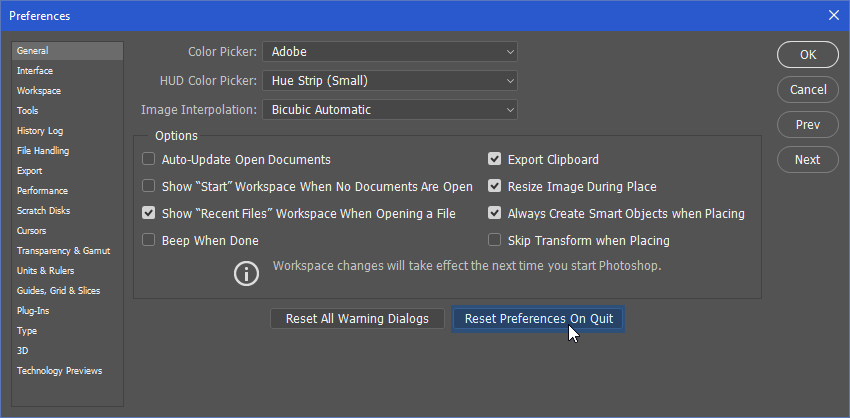
If you have also recorded audio with your video camera, choose the “Audio” option. These are different points of reference Premiere Pro can use to synchronize your clips. Use the Audio Reference of Your CameraĪt this point, a window will open, in which you’ll see several options you can use to merge your clips. Furthermore, you can’t use merged clips to create other merged clips.ĭon’t worry if you delete or move one of the component clips while merging clips. If you need it changed, you’ll have to create a new merged clip. You can merge a video clip with several audio clips, but not the other way around.Īdditionally, keep in mind after creating a Merged Clip, you won’t be able to desynchronize or adjust those clips later. You can only select one video for your merged clip.
#Setting timecode on premiere pro mac mac
#Setting timecode on premiere pro mac how to
Premiere Pro - How To Sync Video and Audio


 0 kommentar(er)
0 kommentar(er)
